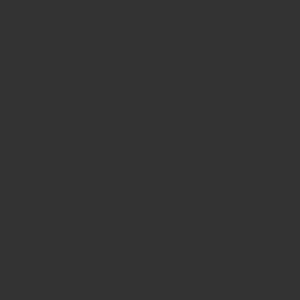
最近YuliverseにはまっているSuです。
今日は、YuliverseのNFT(Yuli)の購入の流れについてまとめます。画像付きで解説するので、ぜひ最後まで見ていってくださいね。
全体的な流れ
全体的な流れは以下です。
- メタマスクのインストール
- メタマスクとYuliverseアプリの連携
- メタマスクにBNBを入金
- Element MarketでNFTを購入
以上です。NFTを購入すると、スマホのYuliverseアプリ上で、購入したNFTを使うことができます。特にNFTの転送などは不要なので、とても楽ですね!
メタマスクのインストール
PCであれば、「メタマスクの拡張機能」からChromeの拡張機能をインストールしましょう。
スマホであれば、Android版(GooglePlay)か、iOS(AppleStore)から、メタマスクをインストールしましょう。
メタマスクとYuliverseアプリの連携
Yuliverseアプリから秘密鍵をコピーし、メタマスクにインポートすれば連携完了です。詳しくは以下を参照ください。(”Yuliverseアプリとメタマスクの連携方法が分からない”という項目に書いてあります)
メタマスクにBNBを入金
こちらは、仮想通貨の入金に関する内容で、たくさんの参考サイトがありますので割愛します。自分はBybitという仮想取引所からメタマスクに送金しています。
Bybitを使用していない方は、iPhone 14が当たるチャンスがありますので、ぜひ「こちらのリンク」
からどうぞ!
Element MarketからNFTを購入
Yuliを購入できるサイトはいくつかありますが、今回はElemetから購入してみます。
Element MarketでYuliverseのNFT一覧を見る
まずは、Yuliverseの一覧が見れる、以下をクリックしましょう。
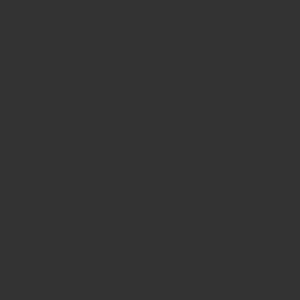
たくさんありますね。赤枠の部分がBNBの値段になります。
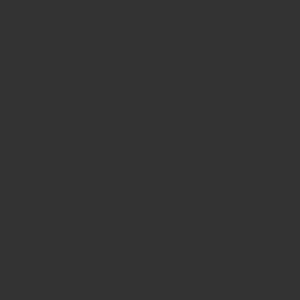
Yuliは属性が5つあります。見た目で分かりますが、以下が5つの属性のイメージになります。
風(wind)
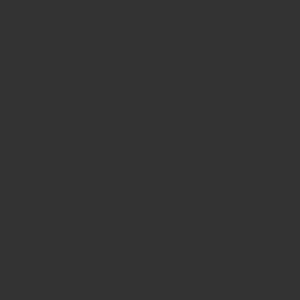
雷(thunder)
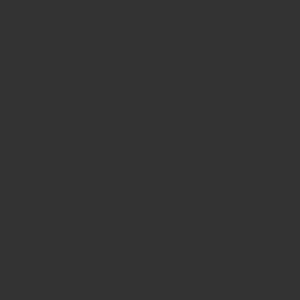
炎(fire)
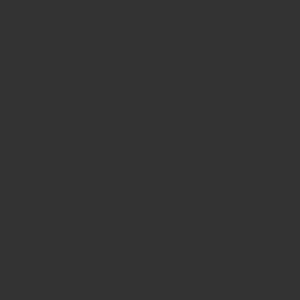
岩(rock)
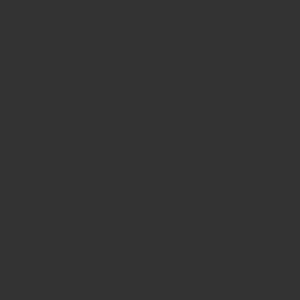
氷(ice)
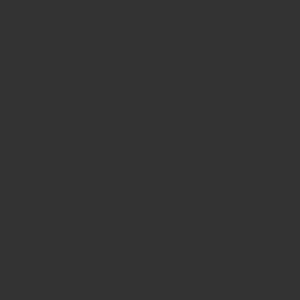
欲しいNFTをクリックして、買い物かごに入れる
欲しいNFTをクリックすると、以下のように、右側に買い物かごの内容が表示されます。これは、PC版のみです。スマホのメタマスクアプリを使っている場合は、買い物かごマークに1という数字が表示されますので、タップするとPC版の様な購入ボタンが表示される画面に遷移します。
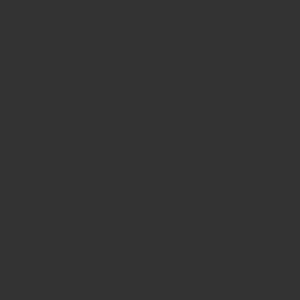
Payをクリックすると、Chromeのメタマスク拡張機能(スマホの場合は、メタマスクアプリが起動して、署名確認画面が出ます)で、署名を求められますので、内容を確認し、署名しましょう!
取引が成立すると、以下の様な完了メッセージが表示されます。
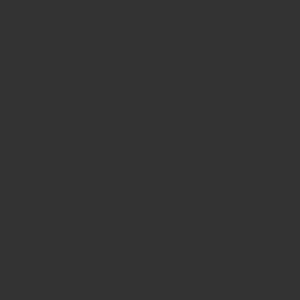
OKをクリックすると、Element上で、自分のNFT画面が表示されるので、これで購入完了です。
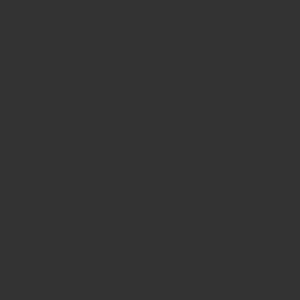
Yuliverseアプリ側でも、購入したNFTが見れるようになっています。特に転送などの操作は不要です!非常に楽ですね!
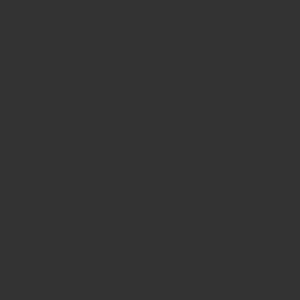
最後に
ElementでのYuli購入についてまとめました。自分が始めたときは、購入方法などがまとまっていなかったので、どきどきしながら小額のYuliを買って試していました。情報が少ないので、自分から積極的にまとめたいなと思っています。Yuliverseについてほしい情報がありましたら、SurikuGame(Twitter) までご連絡ください!もしくは、初心者向けの日本語LINEオープンチャットがあるので、そちらからでも構いません!
この記事が少しでも「役に立った!」と思った方は、Yuliverseで招待コードを入れてゲームを始めていただけると、うれしいです!今なら、招待コードを入れるだけで、Stardust200個もらえます!
招待コード: 27CcD8B1
Yuliverseの始め方については、こちらのQ&Aにまとめてありますので、見てくださいね。
これからもブログ更新頑張りますー!
